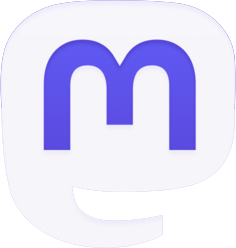ESET-ovi strokovnjaki so v 10 točk strnili, kaj lahko naredimo za pohitritev računalnika. Počasen računalnik lahko vpliva na vašo produktivnost. Preden kupite novo napravo, obstaja nekaj preprostih in učinkovitih načinov za pospešitev vašega računalnika. ESET-ovi strokovnjaki so v 10 točk strnili, kaj lahko naredimo za pohitritev računalnika.
Počasen računalnik lahko pospešite tako, da sprostite prostor na trdem disku, posodobite gonilnike naprav in programske opreme itd. Pred nakupom nove strojne opreme upoštevajte naslednje nasvete.
"Naredite prostor"
Preglejte mape s prenosi, v katerih shranjujete svoje dokumente, fotografije, videoposnetke in druge mape. Izbrišite tiste, ki jih ne potrebujete. Uporabite lahko tudi disk za varnostno kopiranje ali shrambo v oblaku za nalaganje in shranjevanje vseh tistih prostorsko zasedenih datotek, ki jih ne potrebujete vsak dan. Varnostno kopirajte pomembne datoteke. Ne pozabite izprazniti svojega koša!
»Upravljajte svoje aplikacije«
Pojdite v meni Start in kliknite zavihek Nastavitve. Na levi izberite Aplikacije in Nameščene aplikacije. Prebrskajte po seznamu vse programske opreme v vašem računalniku in če česa ne potrebujete, kliknite tri pike v desnem kotu in izberite Odstrani.
"Očistite svojo shrambo"
Začenši z operacijskim sistemom Windows 10 je Microsoft dodal funkcijo, imenovano Storage Sense, ki vam omogoča, da izveste več o uporabi pomnilnika v računalniku in omogočite sistemu Windows, da namesto vas očisti vaš računalnik. To vključuje samodejno brisanje začasnih datotek, praznjenje koša ali odstranjevanje starih prenesenih datotek. Če ga želite omogočiti in nastaviti način delovanja po svojih željah, se vrnite v meni Nastavitve, kliknite Sistem v levem stolpcu in nato izberite Shramba. Če pa se bojite, da je Windows izbrisal nekaj, kar želite obdržati, lahko to storite ročno. V istem meniju Storage izberite Cleaning Suggestions. Med predlaganimi poiščite velike datoteke, ki jih že nekaj časa niste odprli in zavzamejo preveč prostora. Nato kliknite Ogled naprednih možnosti in preglejte seznam datotek, ki jih je mogoče izbrisati, pri čemer bodite še posebej previdni, da ne izberete Prenosi, če jih želite obdržati. Pritisnite Odstrani datoteke.
»Nastavite aplikacije, ki jih potrebujete ob zagonu«
Omejite aplikacije, ki se zaženejo, ko se prijavite, da olajšate svoje delo in nemoteno deluje vaša naprava. Če želite to narediti, pojdite v meni Start in vnesite Upravitelj opravil ter pritisnite Enter. Pritisnite Startup Applications na levi strani tega okna. Morda boste presenečeni, ko ugotovite, da aplikacije, ki jih občasno potrebujete, začnejo delovati takoj, ko vklopite računalnik. Izberite samo aplikacije, ki jih poznate, in se ne dotikajte ničesar, kar ne poznate; Windows jih bo morda potreboval za pravilen zagon. Izberite aplikacijo in z miško premaknite nadnjo, z desno miškino tipko kliknite in izberite Onemogoči.
»Nastavite svoje nastavitve zasebnosti«
Pojdite v Nastavitve v meniju Start, izberite Zasebnost in varnost in v razdelku Dovoljenja za aplikacije enega za drugim preglejte naslednje: Lokacija, Kamera, Mikrofon itd. in onemogočite dostop aplikacijam, ki teh storitev ne potrebujejo. Tudi če vaš računalnik deluje dobro, vedno preverite ta meni, da ugotovite, katera dovoljenja ste podelili nameščenim aplikacijam.
"Upravljajte energetsko učinkovitost"
V nastavitvah izberite Sistem in pojdite na Napajanje in baterija. Windows je zelo dober pri upravljanju vašega načina napajanja. Pomaga, če uporabljate prenosni računalnik, ki ni priključen na vir napajanja, in v tem primeru lahko izberete uravnotežen način ali najboljšo energijsko učinkovitost, če je baterija skoraj prazna. Izberite Best Performance, če je računalnik priključen in deluje počasi. Računalnik je lahko izpostavljen višjim temperaturam. Morda boste slišali zvok ventilatorja kot letalo, ki se pripravlja na vzlet, vendar lahko napravo prisilite, da deluje čim hitreje in močneje.
"Onemogoči vizualne učinke"
Pojdite v Nastavitve, izberite Dostopnost in nato Vizualni učinki. Pojdite naprej in onemogočite učinke prosojnosti in učinke animacije.
"Posodobite svoj računalnik"
Posodabljanje vašega računalnika vam omogoča, da izkoristite prednosti popravkov in prilagoditev, ki bodo izboljšale delovanje nekaterih aplikacij, kar bo omogočilo nemoteno delovanje. Hkrati posodobitve povečajo vašo zaščito pred ranljivostmi, ki jih lahko izkoristijo hekerji. Vnesite Windows Update v meni Start in pritisnite Enter. Windows prikaže vse razpoložljive posodobitve. Vse kar morate storiti je, da kliknete zavihek Prenos in namestitev. Windows vas bo opozoril na prihodnje posodobitve, če pa želite zagotoviti, da je vedno posodobljen, lahko občasno preverite ta meni.
»Preveri za zlonamerno programsko opremo«
Uporaba pomnilnika se lahko poveča, ko varnostna programska oprema išče vse vrste zlonamerne programske opreme, vendar je to pomembno. Če se želite izogniti skeniranju v ozadju, ko potrebujete to zmogljivost za delovanje, lahko to storite ročno. Prepričajte se tudi, da uporabljate najnovejšo različico želene varnostne programske opreme. Lahko pa uporabite tudi brezplačen spletni brskalnik ESET. Zaščita vašega računalnika pred zlonamerno programsko opremo preprečuje zlorabo virov vašega računalnika in ščiti vaše datoteke, procese in osebne podatke.
»Ponastavite računalnik«
Čeprav to ni popolnoma enako kot formatiranje računalnika, je to zadnja stvar, ki jo lahko storite brez strokovne pomoči. Če nič na tem seznamu ni delovalo in želite računalnik nastaviti, kot da ste ga pravkar kupili, lahko izberete Ponastavi ta računalnik. Če želite to narediti, pojdite v Nastavitve, Sistem in izberite Obnovitev. Nato se lahko odločite, da obdržite svoje datoteke ali odstranite vse, da se vrnete na tovarniške nastavitve. Tudi če se odločite obdržati svoje datoteke, ne pozabite, da jih lahko izgubite, če se pojavijo težave, zato vedno varnostno kopirajte vse pomembne dokumente in informacije.
Ne pustite, da računalnik neprekinjeno deluje več dni, ker traja predolgo, da se zažene. Lahko ga preklopite v stanje spanja, namesto da bi ga izklopili, vendar vseeno znova zaženite računalnik vsaka dva ali tri dni. V nasprotju s splošnim prepričanjem izklop računalnika ne zapre vseh tekočih procesov, medtem ko ponovni zagon računalnika omogoča izvedbo vseh potrebnih namestitev in posodobitev ter zapiranje vseh aplikacij.